안녕하세요 에코산입니다.ftp 파일 서버 접속 시 쉽고 강력한 기능을 나타내는 파일 지라(File Zilla)의 사용법에 대해서 알아보려고 합니다.서버 접속만 완료하면 윈도우 탐색기처럼 쉽게 사용할 수 있습니다.ftp 서버에 파일을 업로드 할 수도 있고 서버에서 파일을 다운로드 할 수도 있습니다.물론 업로드 다운로드가 가능하려면 서버에서 권한을 받은 아이디로 접속해야 하는데요.내 PC의 OS에 맞는 파일지라를 다운로드하고 서버에서 제공하는 IP와 PORT, 사용자(ID) 정보를 입력하면 내 PC의 OS와 서버의 OS가 어떤 OS를 사용하든 사용할 수 있습니다. 그러면 파일지라의 다운로드부터 사용방법까지 순서대로 알아보도록 하겠습니다.
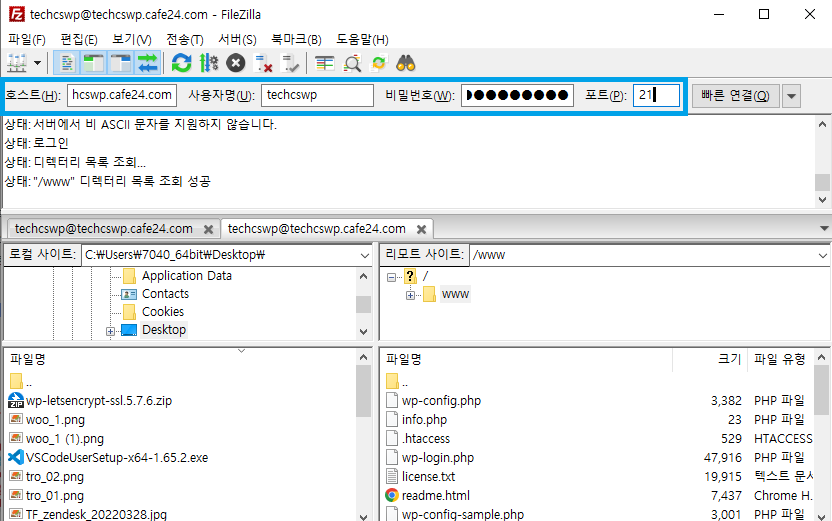
파일 지라(File Zilla)란?

어려운 이야기를 제외하고 이야기하자면 파일지라는 FTP 서버로 파일을 주고받기 위한 툴이라고 생각하면 편합니다.파일을 다운로드하거나 업로드할 수 있는 FTP 서버가 있습니다만, 「거기서 파일을 교환하고 싶다」라고 할 때에 자신의 PC에 파일 지라를 인스톨 해, FTP 서버에 접속해 파일을 교환할 수 있습니다. 파일지라 무료 다운로드
네이버에서 파일 지라를 검색하여 맨 위에 보이는 파일 지라 공식 사이트에 접속하세요.파일질이라는 무료, 유료 버전으로 나누어져 있는데요. 무료 버전으로도 충분한 기능을 제공하고 있으니 저희는 무료 버전으로 진행해보겠습니다. 사실 전문가가 아닌 한 굳이 유료 버전을 사용할 필요가 없습니다.
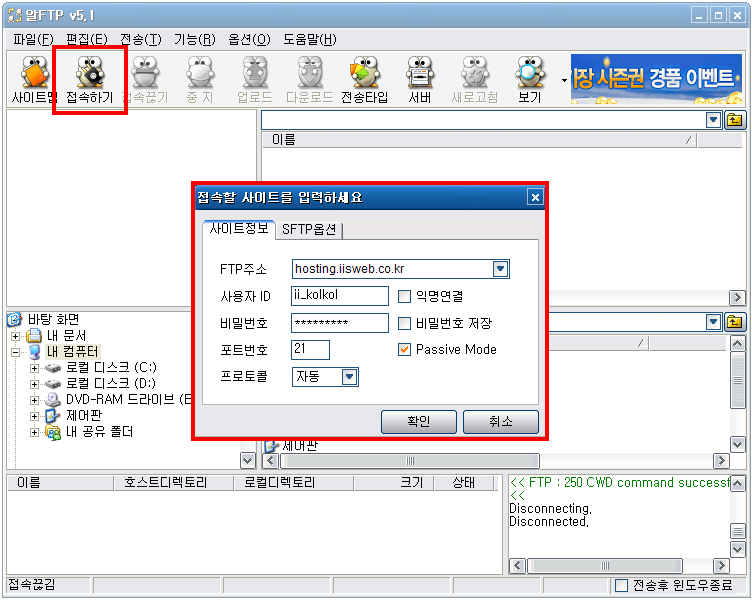
다음과 같은 페이지가 보일 것입니다. Quick download links 항목의 Download FileZilla Client를 꾹! 눌러주세요.
Windows OS를 사용하고 있는 경우는, Windows(64 bitx86)의 Download File Zilla Client를 눌러 주세요.만약 다른 OS를 사용하고 있다면 하단 More download options에서 자신에게 맞는 OS를 선택하여 다운로드 해주세요.==> 파일 지라 다운로드 링크 (Windows판 64bit)
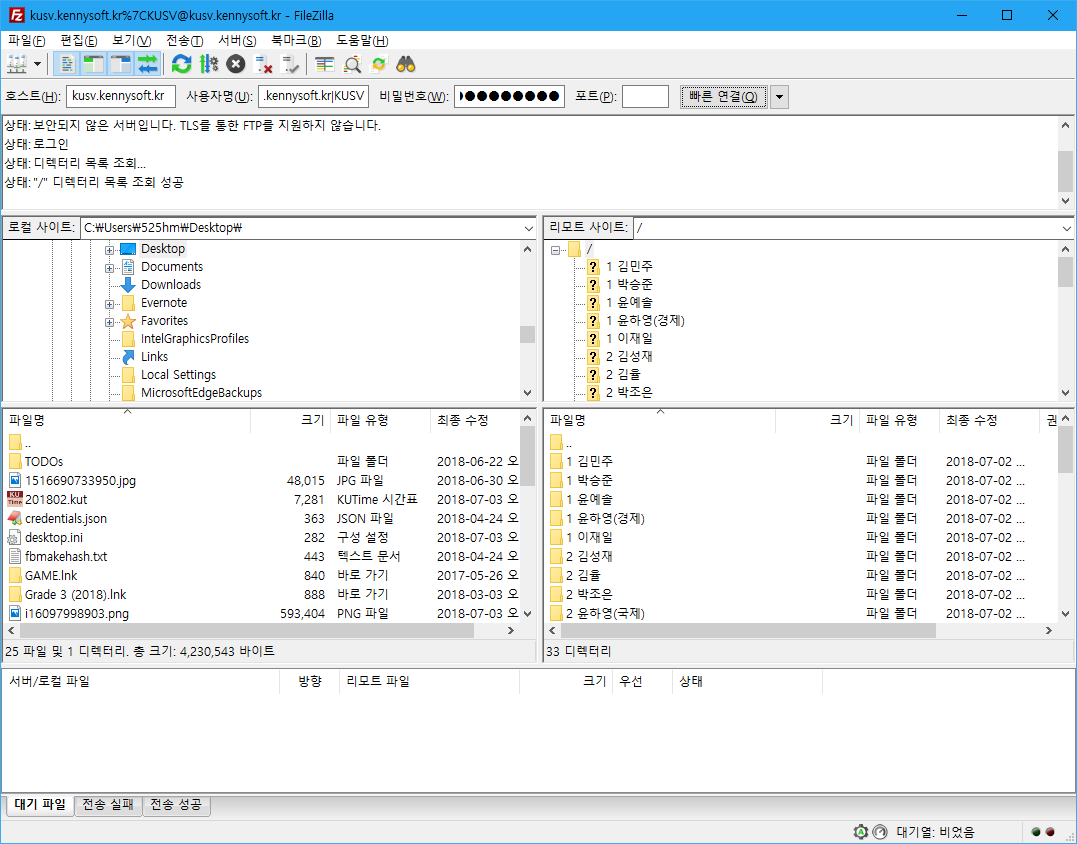
다시 화면과 같이 Downlaod를 눌러주세요.
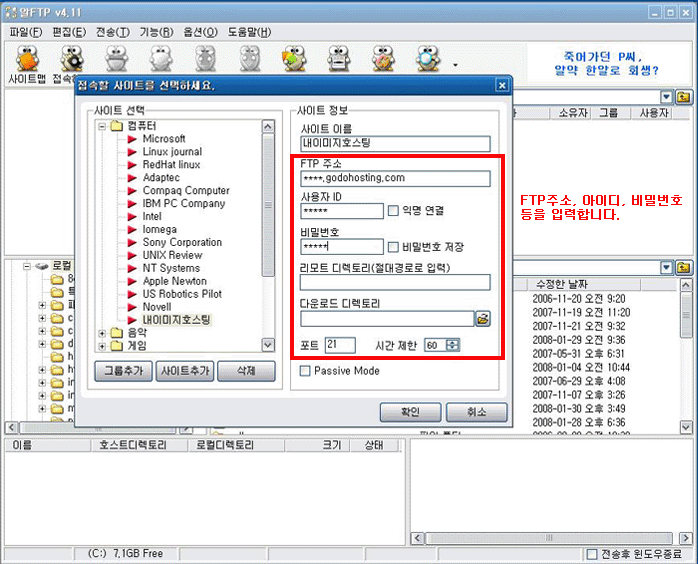
다운로드가 완료되면 다음과 같은 파일이 수신되고 있을 것입니다.더블 클릭하여 실행하십시오. 그러면 설치가 진행될 것 같습니다.
설치 자체는 어렵지 않습니다. 잘 모르는 내용이라고 생각하시면 그냥 넘어가면서 설치하셔도 됩니다.I Agree를 눌러 동의해주세요.
Opera 브라우저를 설치하라는 창이 나타납니다. 나는 굳이 필요가 없기 때문에 Decline을 선택하고 Next를 눌러 다음으로 넘어갔습니다.
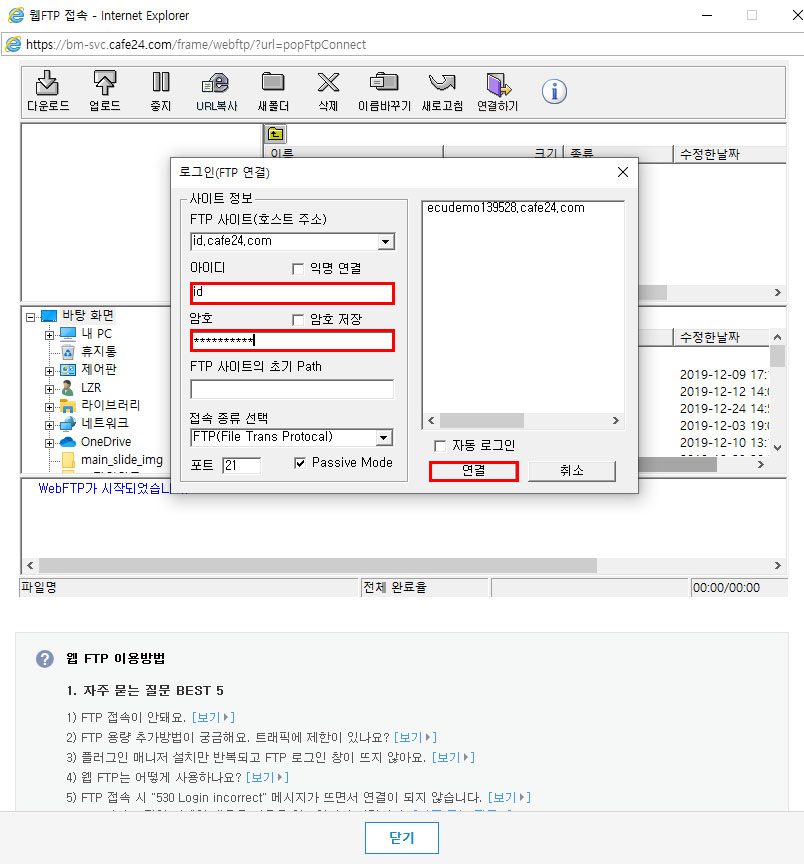
자신의 PC에서 누구라도 파일 질라를 사용할 수 있는지, 라고 하는 설정입니다. 큰 의미는 없으니 기본 설정을 하시고 Next를 누르시면 됩니다.
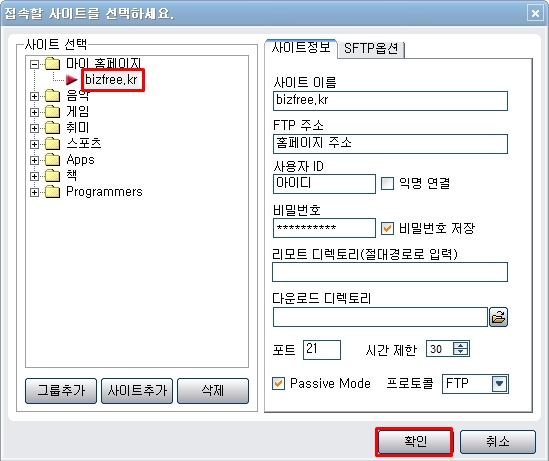
아이콘이나 다양한 상세 설정을 해주는 부분입니다. 중요하지 않기 때문에 Next를 누르고 넘어가겠습니다.
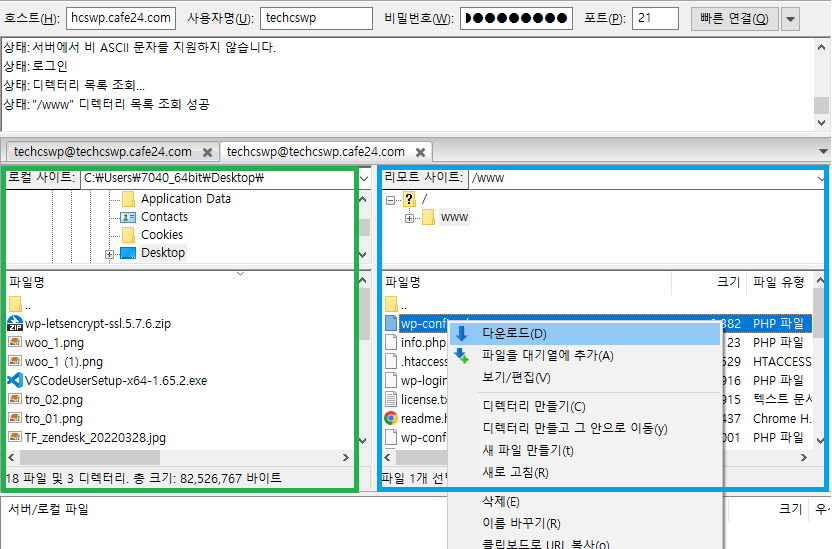
설치 경로를 지정하는 부분입니다. 나는 기본 경로로 설치를 진행합니다. 설치 경로를 확인하시고 Next를 눌러주세요.
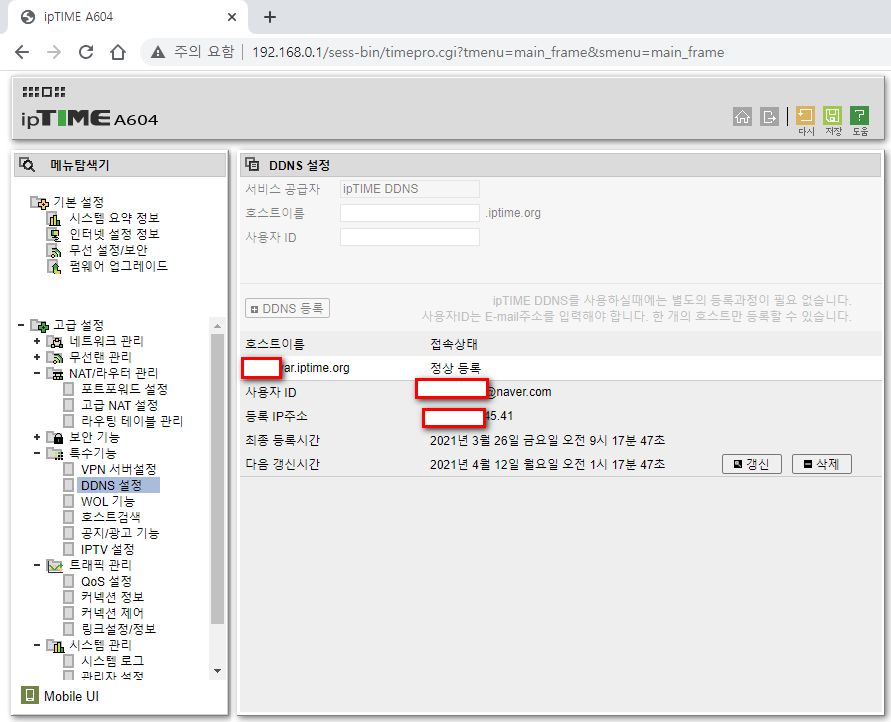
드디어 설치까지 왔습니다. Install을 누르면 설치가 진행됩니다.설치가 완료되었습니다. Finish를 눌러 파일 지라를 실행해 보겠습니다.처음에 파일 지라를 실행했을 때의 화면입니다. 간단하게 화면을 설명하자면 왼쪽이 제 컴퓨터의 영역입니다. 오른쪽 영역은 현재 아무것도 보이지 않지만 FTP 서버에 접속을 완료하면 서버 쪽의 내용이 보이게 됩니다. FTP 서버 접속이 완료되면 Windows 탐색기처럼 마우스 드래그로 파일을 이동하면서 주고받을 수 있습니다.FTP 서버에 접속하다FTP 서버에 접속하는 방법을 알아보겠습니다.파일 > 사이트 관리자를 여십시오.다음과 같은 창이 열리면 새 사이트를 클릭하십시오.새 사이트를 클릭하면 오른쪽의 일반 탭 영역이 정보를 입력할 수 있도록 활성화됩니다.접속할 FTP 서버의 호스트, 포트 정보를 입력하고 FTP 서버에서 제공한 사용자, 패스워드를 입력한 후 하단의 접속 버튼을 눌러주세요. (해당 정보는 FTP 서버를 구축한 곳에서 제공되어야 합니다)새 사이트를 클릭하면 오른쪽의 일반 탭 영역이 정보를 입력할 수 있도록 활성화됩니다.접속할 FTP 서버의 호스트, 포트 정보를 입력하고 FTP 서버에서 제공한 사용자, 패스워드를 입력한 후 하단의 접속 버튼을 눌러주세요. (해당 정보는 FTP 서버를 구축한 곳에서 제공되어야 합니다)
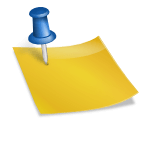

.jpg?type=w800)
